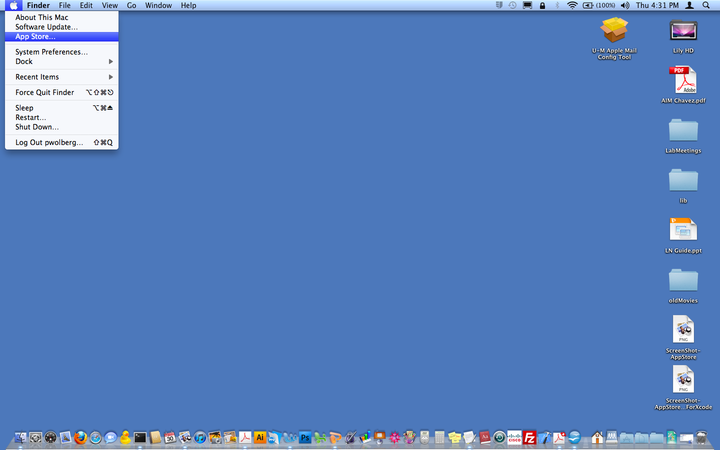
Macs are Unix based (but not Linux), with the Mac graphical interface built on top of Unix. The Linderman lab uses Macs, since it is part of the UM engineering college which is heavily oriented towards Macs (except for the CAEN public labs, which no longer have Macs).
We only support Intel Macs, not the older PowerPC Macs. We only support OS/X 10.5 or greater, and preferrably more current than 10.5, since not all of the development tools are available in earlier versions.
Installing software requires administrator privileges. I think the main user ID on Macs set up by the Chemical Engineering dept. IT staff has administrator privileges. Since Macs run a variation of Unix, if installing from the command line in a terminal window use the sudo command. The installation instructions for the software being installed should provide the necessary details (but sometimes don't!). Rather than command line installs you typically download a file which is handled in one of two ways. If it is an executable installer it will appear on the desktop as a disk icon (it is in a disk image format). Double click it to open it. There will be a single file inside the disk image. Double click the file, which will run an install program. Follow the install program prompts.
If the downloaded file is a framework file then copy it (ex. drag and drop in the Mac Finder) to a framework folder, such as /Library/Frameworks, /Developer/Library/Frameworks, /System/Library/Frameworks, etc.
Some tool upgrades need to be purchased from Apple, in one of the following ways:
Click the Apple menu on the left of the Mac menu bar and select the App Store menu item:
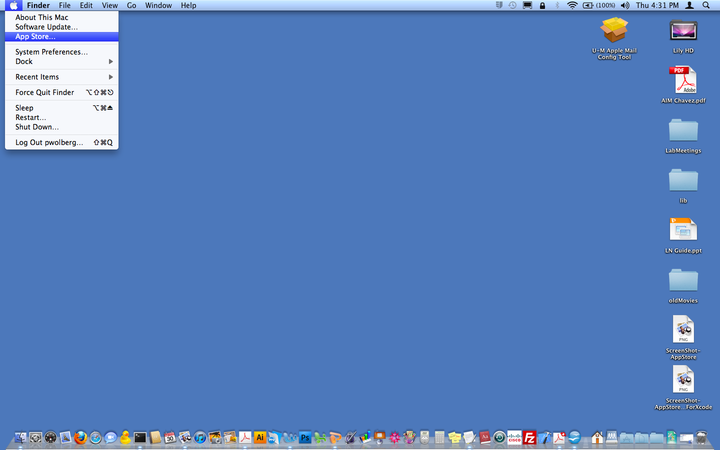
Enter the name of the application to install or upgrade in the upper right text box:
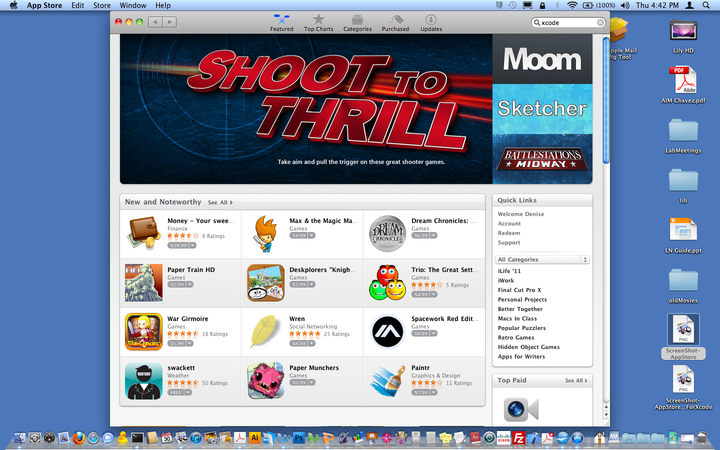
Select the desired application from the search results:
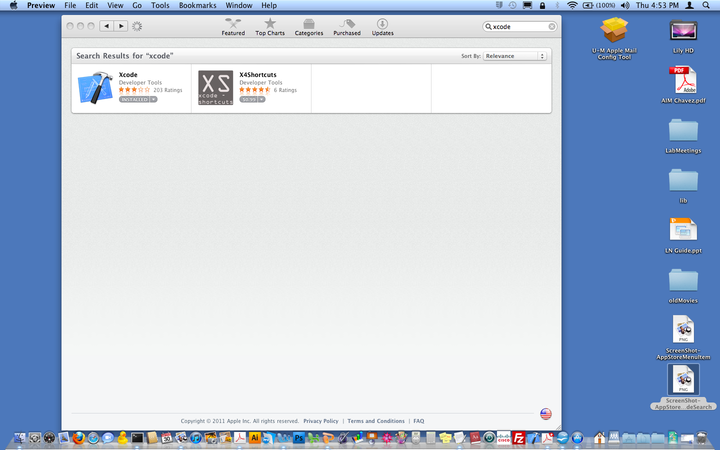
Click the "buy" button under the application's icon (here it says install because this app, Xcode, is already installed):
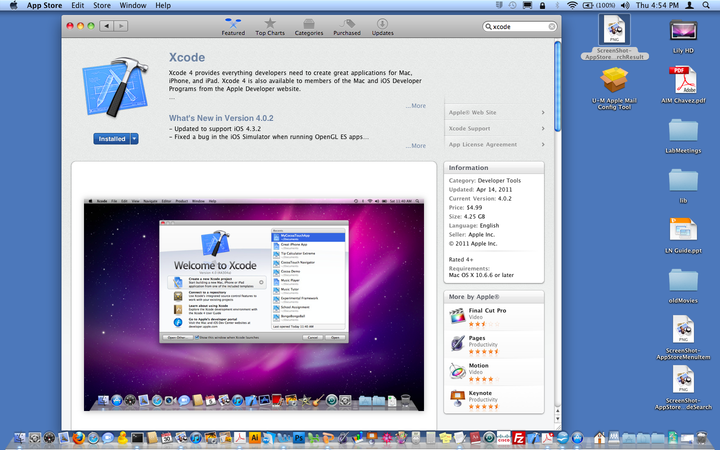
The Mac Dev Center is a subscription service. As of this writing it costs $99/year. For this reason it is not used by the Kirschner or Linderman labs. To use it, go to the Mac Dev Center of the Apple Developer Connection web site. Then choose the application to download in the "Downloads" section. Typically this will be the latest version of Xcode and perhaps a pre-release version of the next Mac OS. You will be prompted to enter your mac Dev Center ID and password.
If network/internet access works using a wireless connection, but doesn't work using a physical ethernet cable then the problem might be with the DNS configuration. This is especially likely with machines setup by the Chemical Engineering IT staff, who configure systems to work on the College of Engineering network on the UM north campus. Those systems often have problems when conencting elsewhere on campus, especially in the medical school, since the medical campus has its own network with its own restrictions and configuration needs.
Go to Apple Menu | System Preferences | Network. The "DNS Server:" item will have something like "141.212.2.81, 141.212.2.69" and the "Search Domains:" item will have something like "engin.umich.edu, umich.edu" for an engineering/north campus configuration. Change them to a configuration needed for the local environment. For example, for the medical school you might use something like "DNS Server: 141.211.144.17" and "Search Domains: med.umich.edu". You can add these new configuration items to the existing ones rather than deleting the existing ones, so the machine will connect in either environment.
For taking screen shots see the Taking Screenshots in Mac OS X page.